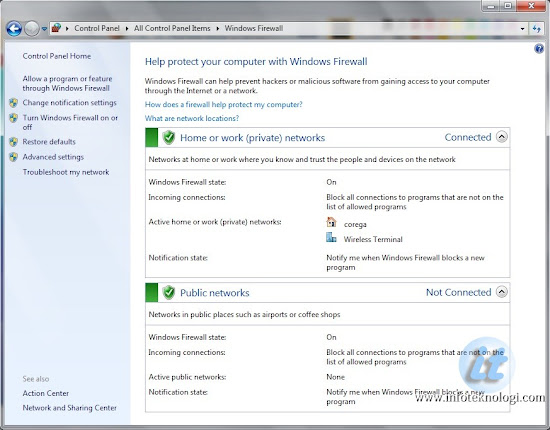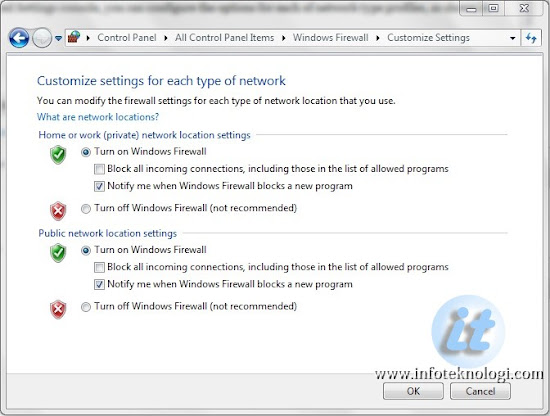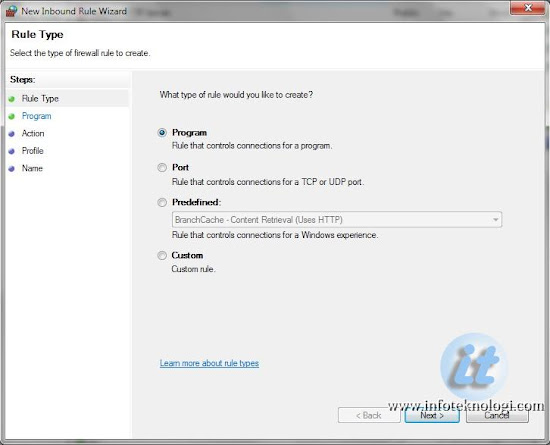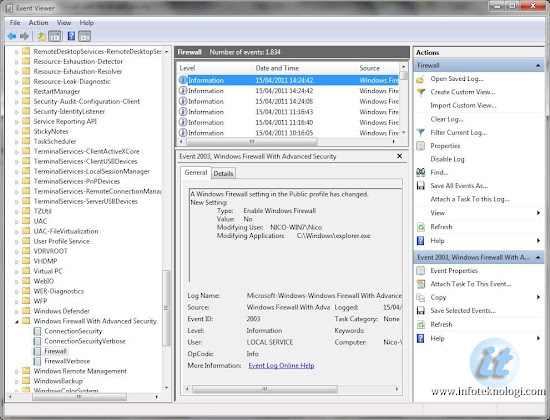Membuat Mail Server Dengan Menggunakan Virtual Box
Membuat server lokal pertama-tama kita harus mempersiapkan 2 komputer
yang satu sebagai server dan yang satunya lagi sebagai client atau bisa
menggunakan virtualisasi seperti VMware Virtualbox atau semacamnya.
Namun pada langkah2 kali ini kita menggunakan VirtualBox dan SquirrelMail
Cara pertama repositori dengan kaset dari satu sampai 5 dengan cara
#apt-cdrom add
#eject
Mengganti hostname si debian
Ketikan command #exit hingga keluar trus login lagi
Untuk mempermudah kita dalam konfigurasi loginnya dengan menggunakan root :)
konfigurasi ip address dan membuat vlan
#pico /etc/network/interface
Lalu restart network
#/etc/init.d/networking restart
Buat Resolv untuk memasang DNSnya
#pico /etc/resolv.conf
masukan seperti dibawah ini
nameserver 192.168.10.1
nameserver 192.168.10.2
nameserver 192.168.10.3
DNS SERVER Install bind9 dnsutils
#Pico /etc/bind/named.conf.default-zone
Lalu copy db.local menjadi db.cahyo
#Cd /etc/bind
#Cp db.local db.cahyo
#Pico db.cahyo
Restart bind9
#Service bind9 restart
Lalu masukan command
#Dig xafr sekolah.sch.id
bila sudah seperti di atas
DNSnya udah bisa dipakai
WEB SERVER
#Apt-get install apache2 php5 phpmyadmin
#pico /etc/apache2/apache2.conf
Masuk apache2.conf ke line paling bawah
Caranya ctrl+W ctrl+V ampe bawah deh
Lalu buat user
#Adduser sekolah
#Mkdir /home/sekolah/www
Jadi di derektori home ada derektori sekolah buat naro index.htmlnya /home/sekolah/www
#Pico /home/sekolah/www/index.html
Bikin vhostnya yah di
#pico /etc/apache2/sites-enabled/sekolah.sch.id
Restart webserver
#service apache2 restart
Install lynx, lynx adalah web browser diLinux
#Apt-get install lynx
#Lynx sekolah.sch.id
Webserver kelar
MAIL SERVER
Lalu instal apt-get install squirrelmail postfix dovecot- (tab tab terus
misalnya lupa, nanti keliatan kaya dibawah tinggal ikutin)
#apt-get install squirrelmail postfix dovecot-common dovecot-imapd dovecot-pop3d
Masuk postfix
Ok, lalu no configure dulu, oke lagi
Kolo udah kelar nginstal
Masukan Command
#Dpkg-reconfigure postfix (untuk mengkonfigurasi posfig yang belom diconfigure)
Pilih oke lalu
initernet site
Tambain domain sekolah.sch.id, tuh ditengah” liat deh
Pilih no buat update on mail queue
Trus masukin ip buat mail di paling belakang 192.168.10.3/24
pilih no untuk local deliverynya.
Masukin 0 biar engga ngelimit
pilih ip versi berapa yang kita ingin
Oke
Lalu buat Vhost buat webmail
Pico /etc/apache2/sites-enabled/webmail
Save.
#Pico /etc/postfix/main.cf
Tambahkan Dimana saja
mydomain = sekolah.sch.id
home_mailbox = Maildir/
lalu elu cari kebawah nama ini >> myhostname
lalu ubah menjadi
myhostname = mail.sekolah.sch.id
inget (M) Maildirnya pake hurup gede
pagernya Cuma buat fariasi yah naro mydomain sama home_mailboxnya terserah kok
lalu simpan
Lalu masuk dovecot.conf
#Pico /etc/dovecot/dovecot.conf
Ctrl+w (untuk mencari) ketikan protocols
Lalu hapus pop3s imaps
Ingat di hapus pop3s sama imapsnya aja
lalu ctrl+W cari disable_plaintext
hapus # pagernya lalu di no in
save
lalu ketikan
#maildirmake.dovecot /etc/skel/Maildir/
inget Maildirnya pake hurup gede
Truss buat usernya buat uji coba mailnya
#Adduser mail5
#Adduser mail6
Passnya masukin 123 aja biar gampang nanti login squirrelmailnya
Lalu restart semuanya dovecot, postfix, bind9 sama apache2nya
buat yang gunain vmware
ke network and sharing center
lalu ke vmware network adapter lalu propertis
lalu ke tcp/ipv 4 propertis
tapi kolo yang pake kabel keadapter Local Area Network
Lalu ke advanced
Ke tab dns lalu add masukin ip 192.168.10.3
Coba mail server di webbrowser windows anda
Buka 2 tab untuk mencoba mengirim pesan ke mail yg satunya
Klik compose (untuk mengirim)
Lalu periksa di inbox mail satunya dan sukses UKOM paket 3 untuk yang menjalankanya.
Apa bila #tsaaa terjadi error atau tidak bisa diakses mailnya
buka localdist C > windows > system32driver > etc trus copy
yang namanya hosts kemana aja lalu open with notepad masukan ip sama
domain mailnya seperti yang di bawah, dan save
Terus taruh lagi ketempat "etc" paste replace
Life Is Adventure
Senin, 21 Desember 2015
Senin, 07 Desember 2015
Cara Setting Firewall Di Windows 7
Semenjak diperkenalkan di Windows XP
dengan nama Internet Connection Firewall, Windows Firewall sudah
mengalami beberapa perubahan signifikan khususnya untuk Firewall di
Windows 7.
Perbedaan paling mendasar antara
firewall windows XP dan Windows 7 adalah pada Windows firewall di XP
hanya bisa diatur / terbatas untuk koneksi yang masuk (inbound), sedangkan di Windows 7 Firewall dapat diatur untuk menfilter semua koneksi baik itu yang masuk (inbound) maupun keluar (outbound).
Firewall yang disertakan pada Windows 7
memiliki banyak fungsi, powerful, dan penggunaannya juga sangat mudah.
Cocok bagi user yang sering berpindah-pindah antar satu jaringan ke
jaringan lain. Misal dari rumah, kantor, ataupun hotspot publik.
Untuk melakukan setting firewall di Windows 7 dilakukan dengan masuk ke Control Panel | Windows Firewall
Windows Firewall memberikan 3 pilihan profil yaitu Home Network, Work Network dan Public Network. Home dan Work Network diklasifikasikan sebagai private network dimana kondisi jaringan dinilai relatif aman.
Dengan memilih opsi “Home Network“,
kita bisa membuat Homegroup dimana network discovery akan dihidupkan
dan membuat kita bisa melihat komputer lain yang terhubung dengan
Network yang sama dengan kita.
Bergabung dengan Homegroup akan membuat komputer yang terkoneksi dapat me-share gambar, musik, video dan dokumen maupun sharing Printer. Bila ada folder yang ada di libraries kita yang tidak ingin dishare dapat dipilih untuk tidak dishare.
Bergabung dengan Homegroup akan membuat komputer yang terkoneksi dapat me-share gambar, musik, video dan dokumen maupun sharing Printer. Bila ada folder yang ada di libraries kita yang tidak ingin dishare dapat dipilih untuk tidak dishare.
Jika memilih “Work network“,
network discovery akan hidup secara default tapi kita tidak akan bisa
membuat atau bergabung ke dalam Homegroup. Bila kita bergabung ke Domain
Windows (Control Panel | System | Advanced System Settings | Computer Name tab) dan
telah berhasil diautentifikasi, secara otomatis Windows Firewall akan
mengenalinya dan mengklasifikasikan sebagai domain network.
“Public Network“
merupakan pilihan yang tepat bila kita sedang mengakses internet di
area publik seperti restoran, kafe, ataupun saat memakai koneksi dengan
internet melalui handphone. Memilih Public Network akan membuat setting
Network Discovery off secara default sehingga komputer lain di jaringan
tidak bisa melihat keberadaan anda dan pilihan profil ini akan membuat
anda tidak bisa membuat atau bergabung kedalam homegroup.
Untuk setiap profil network, secara
default Windows Firewall akan memblokir koneksi dari program yang tidak
ada didalam daftar whitelist. Namun Windows 7 memperbolehkan anda
melakukan setting berbeda untuk setiap profil, beserta juga pengaturan
notifikasi saat Firewall memblokir applikasi.
Kita bisa mengkonfigurasikan pilihan akses program untuk setiap profile dengan memilih Advanced Setting di bagian kiri layar utama. Beberapa setting yg dapat kita rubah antara lain:
-
On/off status of the Windows firewall
-
Koneksi yang masuk ke komputer kita “Inbound connections” (block, block all connections, atau allow)
-
Koneksi yang keluar dari komputer kita “Outbound connections” (allow atau block)
-
Notifikasi bila ada program yang diblokir oleh Windows Firewall (Display notifications)
-
Perbolehkan unicast response ataupun broadcast traffic
-
Pilihan untuk mempergunakan pengaturan Firewall dan keamananan yang dibuat oleh administrator lokal ditambah dengan pengaturan yang ada di setting Group Policy
Untuk melakukan setting program, range
IP address, ataupun port mana saja yang diperbolehkan untuk mengakses
jaringan, baik untuk akses masuk (inbound) ataupun akses keluar
(outbound), bisa melakukan pengaturan di Control Panel > Advanced Setting, setelah itu dibagian kiri pilih opsi Inbound Rules atau Outbound Rules.
Untuk menambahkan pengaturan rules baru klik menu New Rule,
lalu pilih tipe rule yang ingin dibuat (program, port, predifined
setting, dan custom rule) lalu ubah nilainya sesuai dengan kebutuhan dan
tentukan aksi yang akan dilakukan apakah akan memblokir atau
mengijinkan koneksi ke jaringan.
Kita juga bisa melihat log / catatan
aktifitas dari Windows Firewall untuk koneksi yang diijinkan ataupun
diblokir dengan membuka Event Viewer di menu All Programs | Administrative Tools | Event Viewer
Di Event Viewer bagian panel kiri pilih Applications and Services Log | Microsoft | Windows | Windows Firewall with Advanced Security untuk melihat log lengkapnya.
Di Event Viewer bagian panel kiri pilih Applications and Services Log | Microsoft | Windows | Windows Firewall with Advanced Security untuk melihat log lengkapnya.
Fitur baru lainnya yang ada di Firewall
Windows 7 yaitu memperbolehkan anda melakukan setting profile berbeda
untuk setiap network adapter. Misal anda terhubung dengan jaringan LAN
kantor dan juga terhubung dengan internet broadband melalui modem 3G,
maka secara otomatis jaringan LAN akan menggunakan profil Work Network sedangkan akses melalui modem 3G akan di-set ke profil Public Network.
Penutup:
Secara garis besar keberadaan Windows Firewall di Windows 7 sudah bisa disejajarkan dengan software firewall komersial keluaran pihak ketiga seperti ZoneAlarm, Symantec Endpoint Protection, Kaspersky Internet Security, McAfee Personal Firewall Plus, dll.
Secara garis besar keberadaan Windows Firewall di Windows 7 sudah bisa disejajarkan dengan software firewall komersial keluaran pihak ketiga seperti ZoneAlarm, Symantec Endpoint Protection, Kaspersky Internet Security, McAfee Personal Firewall Plus, dll.
Namun, karena kebanyakan Antivirus
komersial yang beredar dipasaran sudah menyertakan Firewall sebaiknya
jangan mengaktifkan Windows Firewall dan Firewall Antivirus secara
bersamaan, Infoteknologi.com merekomendasikan untuk mematikan salah satunya.
Cara Membuat Firewall Di Linux
1.install iptables
2.configure script bin/sh firewall
3.ruleset iptables
work now heheh
1. install iptables pada server ubuntu anda
Commandnya: apt-get install iptables
setelah proses selesai Done
kita lanjut ke tahap kedua ...
2.configure script bin/sh firewall
disini saya membuat sebuah script !/bin/sh dimana nantinya akan berfungsi sebagai pengontrol iptables (menghidup matikan firewall)
pertama-tama
cd /sbin
nano firewall <== nama file script yg saya buat
masukan configure script ini
=============================================================================================
#!/bin/sh
#
# Letjen Seting Iptables for ubuntu OS
# http://malanghack.net, http://sekuritionline.net
# and was Copyrighted 2007 by the Letjen
IPTABLES_SAVE="/etc/default/iptables-rules"
SAVE_RESTORE_OPTIONS="-c"
SAVE_ON_STOP="yes"
checkrules() {
if [ ! -f ${IPTABLES_SAVE} ]
then
echo "Tidak Bisa start iptables. Silahkan Buat Rule Seting Iptables"
echo ""/etc/init.d/iptables save""
return 1
fi
}
save() {
echo "Saving iptables state "
/sbin/iptables-save ${SAVE_RESTORE_OPTIONS} > ${IPTABLES_SAVE}
}
start(){
checkrules || return 1
echo "Loading and starting firewall "
echo -n "Firewall Start Protect Your Server"
start-stop-daemon --start --quiet --exec /sbin/iptables-restore -- ${SAVE_RESTORE_OPTIONS} < ${IPTABLES_SAVE}
}
case "$1" in
save)
save
echo "."
;;
start)
start
echo "."
;;
stop)
if [ "${SAVE_ON_STOP}" = "yes" ]; then
save || exit 1
fi
echo -n "Peringatan firewall Berhenti"
for a in `cat /proc/net/ip_tables_names`; do
/sbin/iptables -F -t $a
/sbin/iptables -X -t $a
if [ $a == nat ]; then
/sbin/iptables -t nat -P PREROUTING ACCEPT
/sbin/iptables -t nat -P POSTROUTING ACCEPT
/sbin/iptables -t nat -P OUTPUT ACCEPT
elif [ $a == mangle ]; then
/sbin/iptables -t mangle -P PREROUTING ACCEPT
/sbin/iptables -t mangle -P INPUT ACCEPT
/sbin/iptables -t mangle -P FORWARD ACCEPT
/sbin/iptables -t mangle -P OUTPUT ACCEPT
/sbin/iptables -t mangle -P POSTROUTING ACCEPT
elif [ $a == filter ]; then
/sbin/iptables -t filter -P INPUT ACCEPT
/sbin/iptables -t filter -P FORWARD ACCEPT
/sbin/iptables -t filter -P OUTPUT ACCEPT
fi
done
start-stop-daemon --stop --quiet --pidfile /var/run/iptables.pid --exec /sbin/iptables
echo "."
;;
restart)
echo -n "Flushing firewall"
for a in `cat /proc/net/ip_tables_names`; do
/sbin/iptables -F -t $a
/sbin/iptables -X -t $a
done;
start
echo "."
;;
*)
echo "Gunakan: firewall {start|stop|restart|save}" >&2
exit 1
;;
esac
exit 0
=============================================================================================
Perhatikan (IPTABLES_SAVE="/etc/default/iptables-rules" ini merupakan script default yg akan menyimpan
rule iptables yg nantinya kita buat
tahap kedua udah lese now go to last sesion
3.Ruleset iptables
a.cara membuat rule iptables kita
anda dapat menggunakan perintah : sudo iptables -A INPUT ...
setelah memasukan rule iptables jangan lupa ketik perintah : firewall save (bertujuan untuk menyimpan rule iptables)
b.Cara kedua yg bisa kita pakai juga ialah dengan mengedit iptables-rules yg terdapat pada directory /etc/default/
contoh rule iptables ketik : nano /etc/default/
=-==============================================================================================
# Generated by iptables-save v1.3.3 on Fri Jul 6 15:33:21 2007
*mangle
REROUTING ACCEPT [774:59782]
:INPUT ACCEPT [774:59782]
:FORWARD ACCEPT [0:0]
:OUTPUT ACCEPT [477:81340]
OSTROUTING ACCEPT [477:81340]
COMMIT
# Completed on Fri Jul 6 15:33:21 2007
# Generated by iptables-save v1.3.3 on Fri Jul 6 15:33:21 2007
*filter
:INPUT ACCEPT [596:44876]
:FORWARD ACCEPT [0:0]
:OUTPUT ACCEPT [477:81340]
[178:14906] -A INPUT -p icmp -m icmp --icmp-type 8 -j DROP
[0:0] -A INPUT -p udp -j DROP
[0:0] -A INPUT -p tcp -m tcp --dport 21 -j ACCEPT
[0:0] -A INPUT -p tcp -m tcp --dport 25 -j REJECT --reject-with icmp-port-unreachable
[0:0] -A INPUT -p tcp -m tcp --dport 53 -j ACCEPT
[0:0] -A INPUT -p tcp -m tcp --dport 110 -j REJECT --reject-with icmp-port-unreachable
[0:0] -A INPUT -p tcp -m tcp --dport 113 -j REJECT --reject-with icmp-port-unreachable
[0:0] -A INPUT -p tcp -m tcp --dport 465 -j REJECT --reject-with icmp-port-unreachable
[0:0] -A INPUT -p tcp -m tcp --dport 993 -j REJECT --reject-with icmp-port-unreachable
[0:0] -A INPUT -p tcp -m tcp --dport 995 -j REJECT --reject-with icmp-port-unreachable
[0:0] -A INPUT -p tcp -m tcp --dport 143 -j REJECT --reject-with icmp-port-unreachable
[0:0] -A INPUT -p tcp -m tcp --dport 80 -j ACCEPT
[0:0] -A INPUT -p tcp -m tcp --dport 3306 -j REJECT --reject-with icmp-port-unreachable
[0:0] -A INPUT -p tcp -m tcp --dport 8080 -j REJECT --reject-with icmp-port-unreachable
COMMIT
# Completed on Fri Jul 6 15:33:21 2007
# Generated by iptables-save v1.3.3 on Fri Jul 6 15:33:21 2007
*nat
REROUTING ACCEPT [184:15226]
OSTROUTING ACCEPT [0:0]
:OUTPUT ACCEPT [0:0]
COMMIT
# Completed on Fri Jul 6 15:33:21 2007
=================================================================================================
Nah kita bisa mengedit dan menambahkan rule yg kita mau di sana
finis move : firewal start
Loading and starting firewall
Firewall Start Protect Your Server.
2.configure script bin/sh firewall
3.ruleset iptables
work now heheh
1. install iptables pada server ubuntu anda
Commandnya: apt-get install iptables
setelah proses selesai Done
kita lanjut ke tahap kedua ...
2.configure script bin/sh firewall
disini saya membuat sebuah script !/bin/sh dimana nantinya akan berfungsi sebagai pengontrol iptables (menghidup matikan firewall)
pertama-tama
cd /sbin
nano firewall <== nama file script yg saya buat
masukan configure script ini
=============================================================================================
#!/bin/sh
#
# Letjen Seting Iptables for ubuntu OS
# http://malanghack.net, http://sekuritionline.net
# and was Copyrighted 2007 by the Letjen
IPTABLES_SAVE="/etc/default/iptables-rules"
SAVE_RESTORE_OPTIONS="-c"
SAVE_ON_STOP="yes"
checkrules() {
if [ ! -f ${IPTABLES_SAVE} ]
then
echo "Tidak Bisa start iptables. Silahkan Buat Rule Seting Iptables"
echo ""/etc/init.d/iptables save""
return 1
fi
}
save() {
echo "Saving iptables state "
/sbin/iptables-save ${SAVE_RESTORE_OPTIONS} > ${IPTABLES_SAVE}
}
start(){
checkrules || return 1
echo "Loading and starting firewall "
echo -n "Firewall Start Protect Your Server"
start-stop-daemon --start --quiet --exec /sbin/iptables-restore -- ${SAVE_RESTORE_OPTIONS} < ${IPTABLES_SAVE}
}
case "$1" in
save)
save
echo "."
;;
start)
start
echo "."
;;
stop)
if [ "${SAVE_ON_STOP}" = "yes" ]; then
save || exit 1
fi
echo -n "Peringatan firewall Berhenti"
for a in `cat /proc/net/ip_tables_names`; do
/sbin/iptables -F -t $a
/sbin/iptables -X -t $a
if [ $a == nat ]; then
/sbin/iptables -t nat -P PREROUTING ACCEPT
/sbin/iptables -t nat -P POSTROUTING ACCEPT
/sbin/iptables -t nat -P OUTPUT ACCEPT
elif [ $a == mangle ]; then
/sbin/iptables -t mangle -P PREROUTING ACCEPT
/sbin/iptables -t mangle -P INPUT ACCEPT
/sbin/iptables -t mangle -P FORWARD ACCEPT
/sbin/iptables -t mangle -P OUTPUT ACCEPT
/sbin/iptables -t mangle -P POSTROUTING ACCEPT
elif [ $a == filter ]; then
/sbin/iptables -t filter -P INPUT ACCEPT
/sbin/iptables -t filter -P FORWARD ACCEPT
/sbin/iptables -t filter -P OUTPUT ACCEPT
fi
done
start-stop-daemon --stop --quiet --pidfile /var/run/iptables.pid --exec /sbin/iptables
echo "."
;;
restart)
echo -n "Flushing firewall"
for a in `cat /proc/net/ip_tables_names`; do
/sbin/iptables -F -t $a
/sbin/iptables -X -t $a
done;
start
echo "."
;;
*)
echo "Gunakan: firewall {start|stop|restart|save}" >&2
exit 1
;;
esac
exit 0
=============================================================================================
Perhatikan (IPTABLES_SAVE="/etc/default/iptables-rules" ini merupakan script default yg akan menyimpan
rule iptables yg nantinya kita buat
tahap kedua udah lese now go to last sesion
3.Ruleset iptables
a.cara membuat rule iptables kita
anda dapat menggunakan perintah : sudo iptables -A INPUT ...
setelah memasukan rule iptables jangan lupa ketik perintah : firewall save (bertujuan untuk menyimpan rule iptables)
b.Cara kedua yg bisa kita pakai juga ialah dengan mengedit iptables-rules yg terdapat pada directory /etc/default/
contoh rule iptables ketik : nano /etc/default/
=-==============================================================================================
# Generated by iptables-save v1.3.3 on Fri Jul 6 15:33:21 2007
*mangle
REROUTING ACCEPT [774:59782]
:INPUT ACCEPT [774:59782]
:FORWARD ACCEPT [0:0]
:OUTPUT ACCEPT [477:81340]
OSTROUTING ACCEPT [477:81340]
COMMIT
# Completed on Fri Jul 6 15:33:21 2007
# Generated by iptables-save v1.3.3 on Fri Jul 6 15:33:21 2007
*filter
:INPUT ACCEPT [596:44876]
:FORWARD ACCEPT [0:0]
:OUTPUT ACCEPT [477:81340]
[178:14906] -A INPUT -p icmp -m icmp --icmp-type 8 -j DROP
[0:0] -A INPUT -p udp -j DROP
[0:0] -A INPUT -p tcp -m tcp --dport 21 -j ACCEPT
[0:0] -A INPUT -p tcp -m tcp --dport 25 -j REJECT --reject-with icmp-port-unreachable
[0:0] -A INPUT -p tcp -m tcp --dport 53 -j ACCEPT
[0:0] -A INPUT -p tcp -m tcp --dport 110 -j REJECT --reject-with icmp-port-unreachable
[0:0] -A INPUT -p tcp -m tcp --dport 113 -j REJECT --reject-with icmp-port-unreachable
[0:0] -A INPUT -p tcp -m tcp --dport 465 -j REJECT --reject-with icmp-port-unreachable
[0:0] -A INPUT -p tcp -m tcp --dport 993 -j REJECT --reject-with icmp-port-unreachable
[0:0] -A INPUT -p tcp -m tcp --dport 995 -j REJECT --reject-with icmp-port-unreachable
[0:0] -A INPUT -p tcp -m tcp --dport 143 -j REJECT --reject-with icmp-port-unreachable
[0:0] -A INPUT -p tcp -m tcp --dport 80 -j ACCEPT
[0:0] -A INPUT -p tcp -m tcp --dport 3306 -j REJECT --reject-with icmp-port-unreachable
[0:0] -A INPUT -p tcp -m tcp --dport 8080 -j REJECT --reject-with icmp-port-unreachable
COMMIT
# Completed on Fri Jul 6 15:33:21 2007
# Generated by iptables-save v1.3.3 on Fri Jul 6 15:33:21 2007
*nat
REROUTING ACCEPT [184:15226]
OSTROUTING ACCEPT [0:0]
:OUTPUT ACCEPT [0:0]
COMMIT
# Completed on Fri Jul 6 15:33:21 2007
=================================================================================================
Nah kita bisa mengedit dan menambahkan rule yg kita mau di sana
finis move : firewal start
Loading and starting firewall
Firewall Start Protect Your Server.
Selasa, 18 Juni 2013
Cheat Paket Penumbuh Cepat
e_deco_bbq_chair_adirondack >>>> e_resource_instagrow_pack_1
e_deco_bbq_chair_adirondack >>>> e_resource_instagrow_pack_2
e_deco_bbq_chair_adirondack >>>> e_resource_instagrow_pack_5
e_deco_horseshoegame_generic >>>> e_resource_instagrow_pack_10
e_deco_horseshoegame_generic >>>> e_resource_instagrow_pack_25
Cheat Paket Penyegar Tanaman
e_deco_bugzapper_generic >>>> e_resource_unwither_pack
e_deco_winebottles_stacked >>>> e_resource_unwither_pack_1
e_deco_winebottles_stacked >>>> e_resource_unwither_pack_2
e_deco_winebottles_stacked >>>> e_resource_unwither_pack_5
e_deco_bbq_chair_adirondack >>>> e_resource_unwither_pack_10
e_deco_bbq_chair_adirondack >>>> e_resource_unwither_pack_25
Cheat Paket Botol Susu
e_deco_bugzapper_generic >>>> e_resource_bottle_pack_1
e_deco_bugzapper_generic >>>> e_resource_bottle_pack_2
e_deco_bugzapper_generic >>>> e_resource_bottle_pack_5
e_deco_swimmingpool_round >>>> e_resource_bottle_pack_10
Cheat Paket Pakan
e_deco_winebottles_stacked >>>> e_resource_feed_bag_pack_5
e_deco_bbq_chair_adirondack >>>> e_resource_feed_bag_pack_10
e_deco_bbq_chair_adirondack >>>> e_resource_feed_bag_pack_15
e_deco_bbq_chair_adirondack >>>> e_resource_feed_bag_pack_25
Langganan:
Postingan (Atom)